At the beginning of the year in Kinder, I always do a project where students “color” the letters of their name… it gives me an opportunity to informally look at alphabet and fine motor skills and they just love seeing their name printed out! I wanted to show you how you could do an activity like this using any font you want.
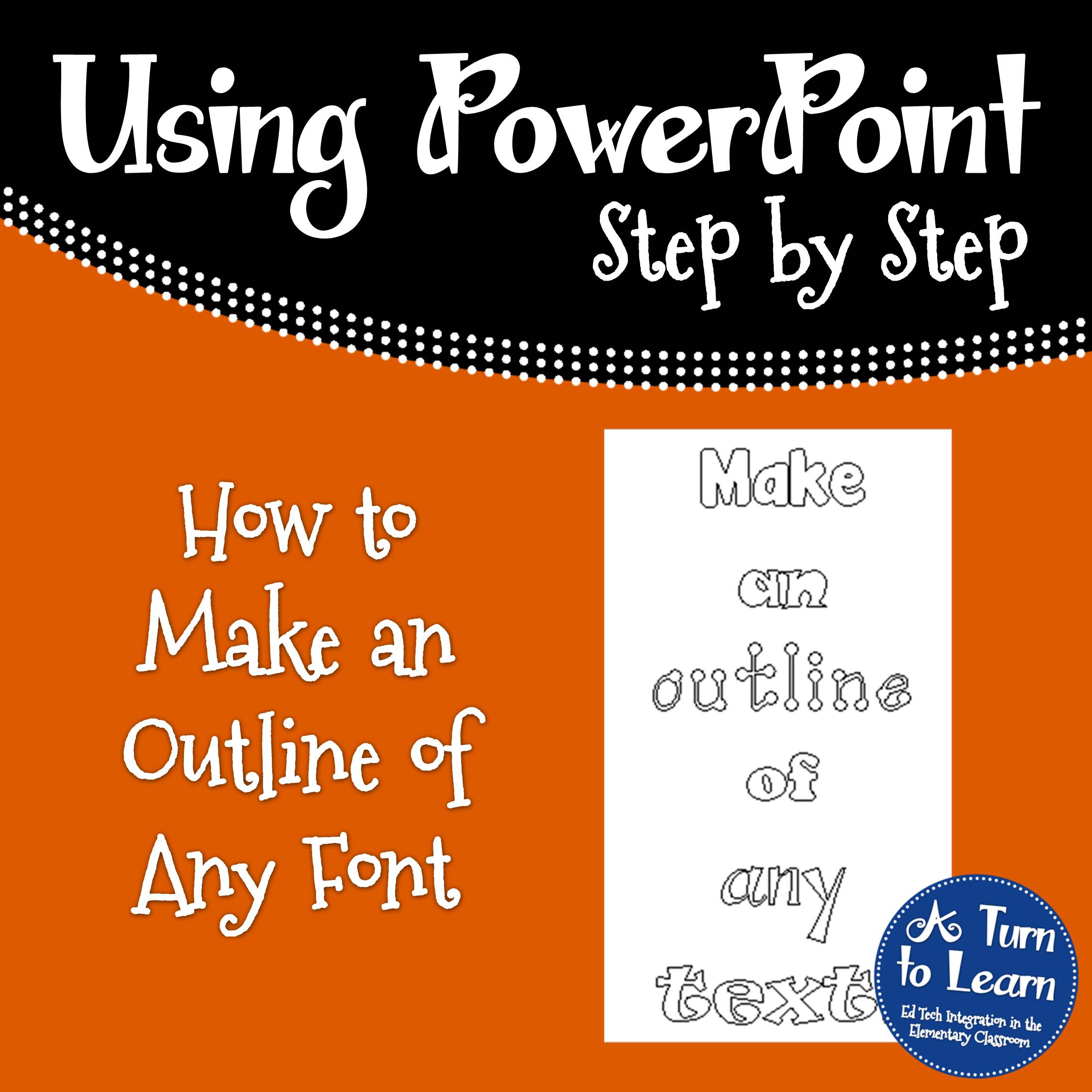
So you know, the tutorial has three parts:
- Outline of Any Font in Microsoft Word (Mac or PC)
- Outline of Any Font in Microsoft PowerPoint (PC)
- Outline of Any Font in Microsoft PowerPoint (Mac)
I hope that makes it a little easier for you to find the option that works best for you!
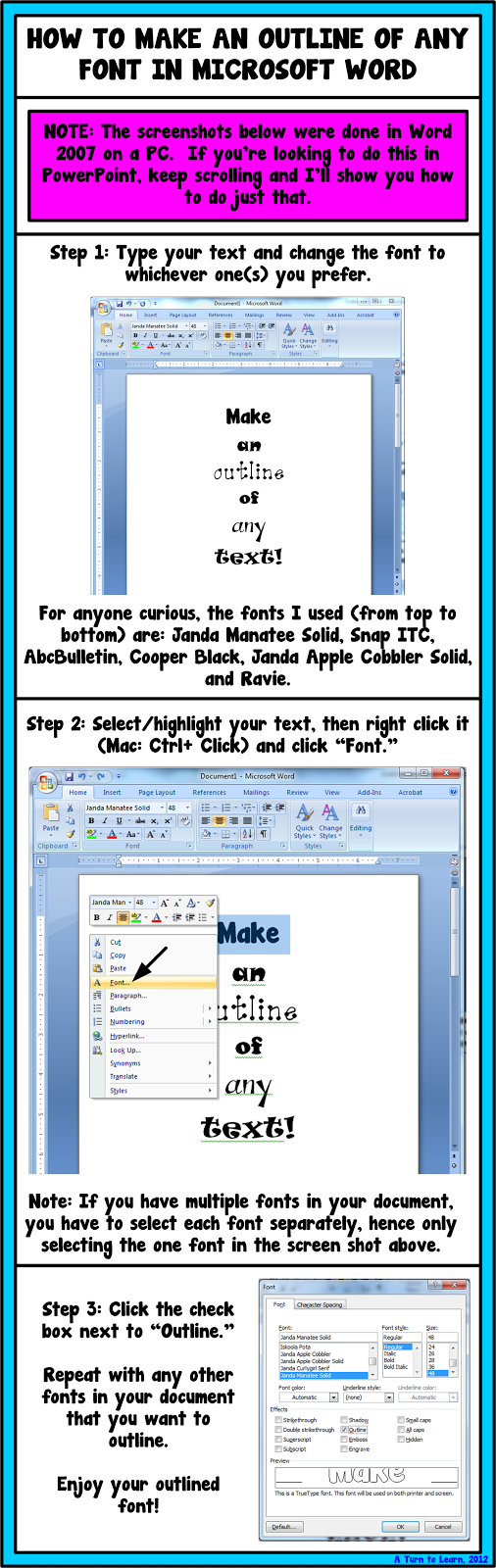
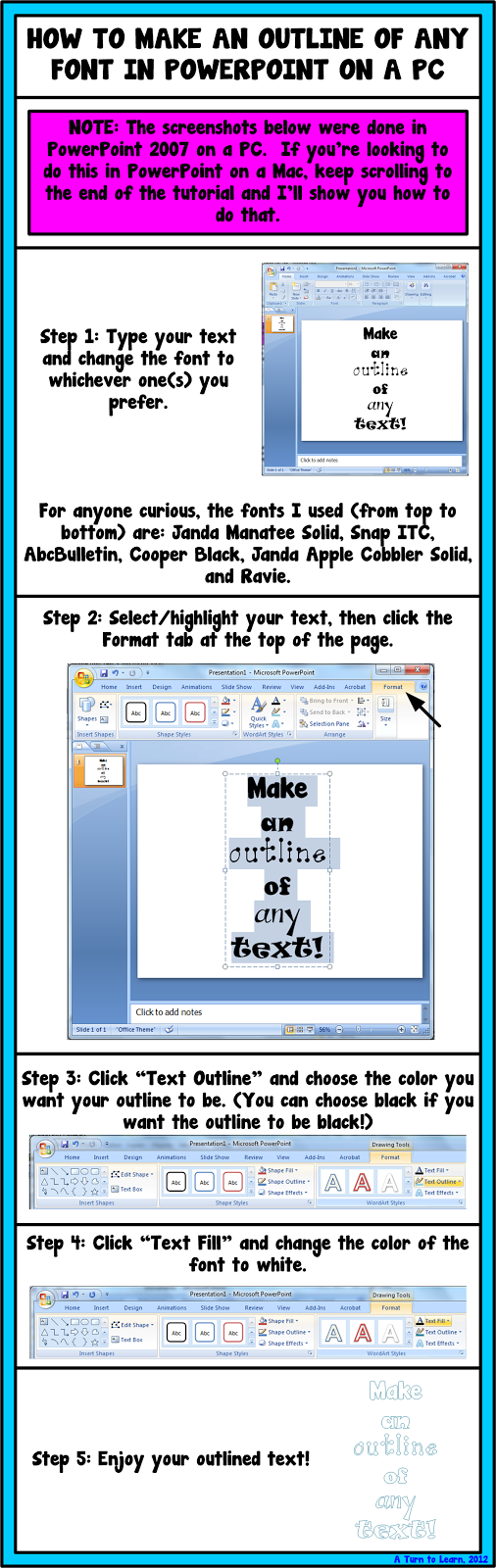
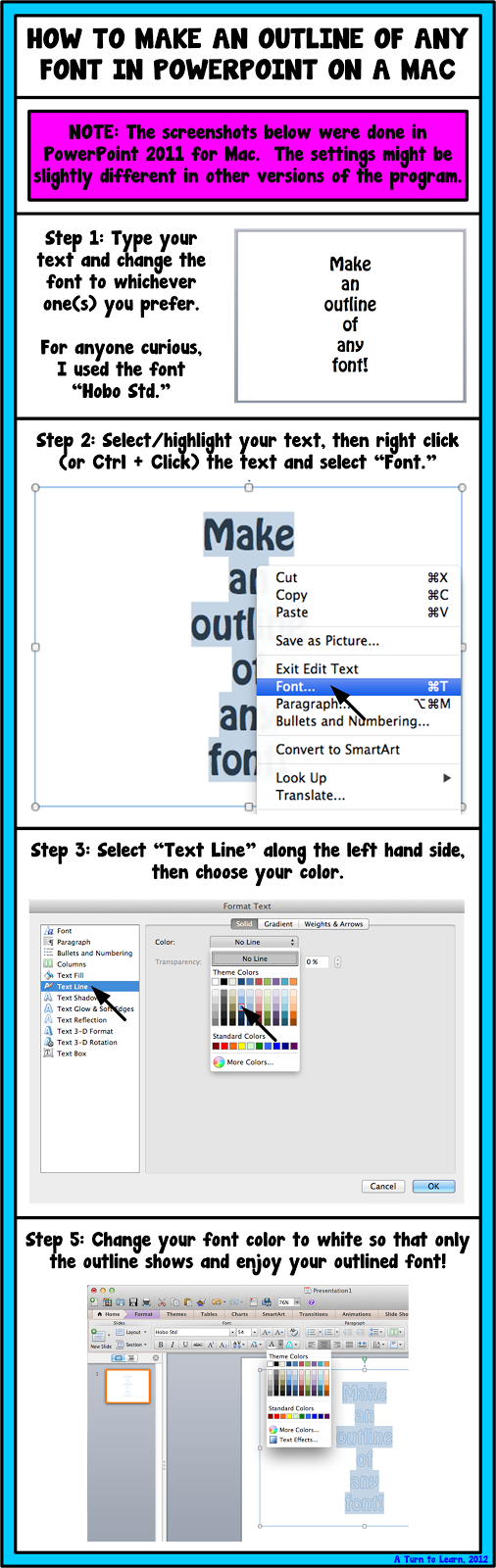
Happy creating!
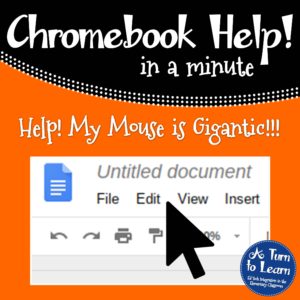
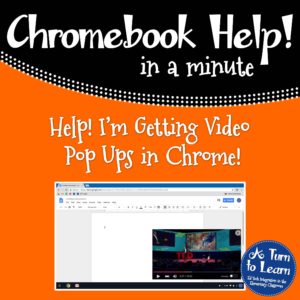
Very cool! Thanks!
No problem!
You are my AWESOMENESS of the day! Thanks so much for the tutorial!
Happy Holidays!
Julie
Ms. Marciniak's First Grade Critter Cafe
No problem!
You are a genius! I love your tech Tuesday posts- thanks!
Anita
Mrs. Bremer’s Kindergarten
🙂 thank you! I love writing them… They always challenge me to figure things out in new programs and find easier ways to do them to make it easier for everyone else to do!
I love all of your tech posts. I've learned so much from you!!!!
Karen
An Apple a Day in First Grade
🙂 I'm glad you're using them!
Is this tip available for download? I usually download your tips so I can go back and look at 'em later! 🙂
I totally forgot to add the download option…. I'll go back in and add it! Thanks for reminding me!
Thank you for adding the download button! 🙂
No problem! Thanks for letting me know! 🙂
I tried this but I have the 2010 version and it didn't work like above. There were a few more steps. After highlighting, right clicking, selecting font, in 2010 go down to "text effects" and uncheck "text fill" then click on "text outline" and select "solid line". There is also the option to select "gradient line" which is really cool.
Thanks for your tech tips!
I've linked to this blog in my latest. Thanks for the tips!
Debbie Harris
http://inthelifeofamusicteacher.blogspot.com/2012/12/things-learned-from-other-blogs-while.html
Thanks so much for sharing this tip for 2010… I've yet to update so I never know how to explain it to users of 2010! I really appreciate you writing out the step by step directions for everyone else using 2010! Thanks for linking it on your blog as well.. You're too sweet!
In PowerPoint, you also have the option to fill the text with a gradient, texture or a picture!
True! Perhaps I'll have to focus on those in some of my future tutorials!! PowerPoint is truly an awesome program!!!
WOW, what a GREAT tip…I have already used this function today and the kiddies will love tomorrows craft activity!
Thank you.
Awesome! I'm so glad you could use this tip already!
I've been using MS Office for years and never even noticed that option when editing my text! Thanks – what a great tip!
Microsoft Office has lots of little features like this which I am always pleasantly surprised to find! 🙂