Can you imagine your students’ reaction if a digital version of you started talking to them on the board? Before I show you how to make your own talking avatar, check out the talking avatar of me below:
Sometimes explaining technology over the internet can be difficult, so I decided to lay out the directions step by step using pictures! Now, enough talk, let’s start having fun with technology!
First things first, visit Voki so you can practice along with the following directions! (Creating a Voki account allows you to create your own avatars for free. A Voki “Classroom” account gives you accounts for all of your students and costs money. For now, just create a regular Voki Account.)
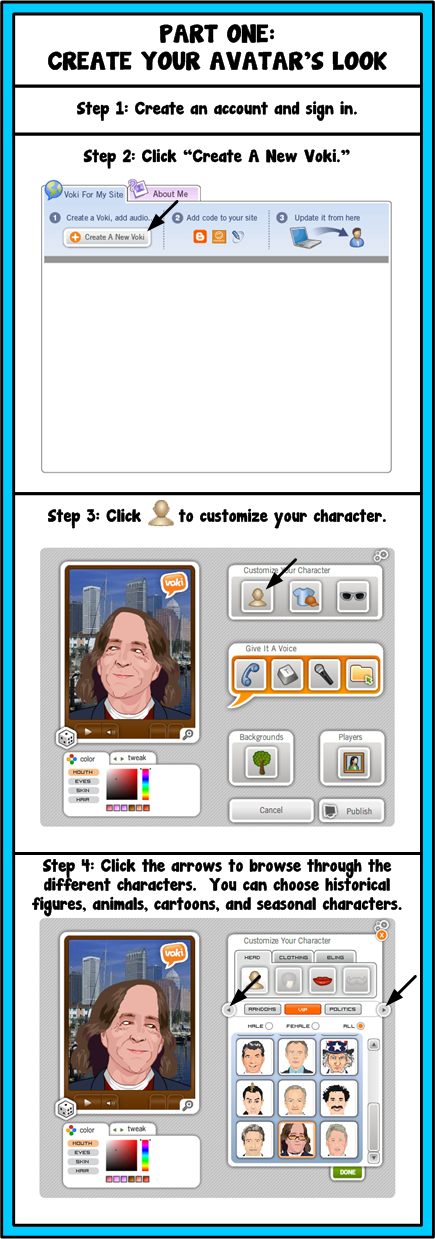
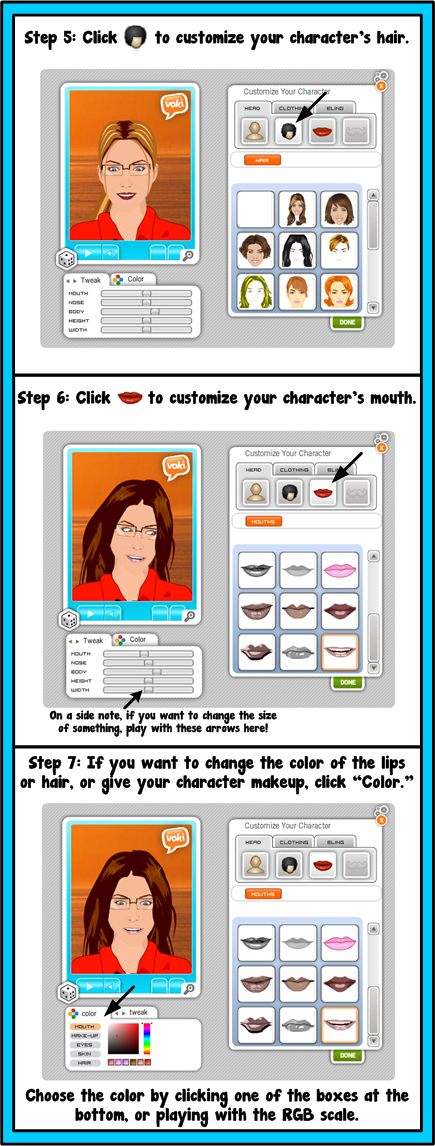
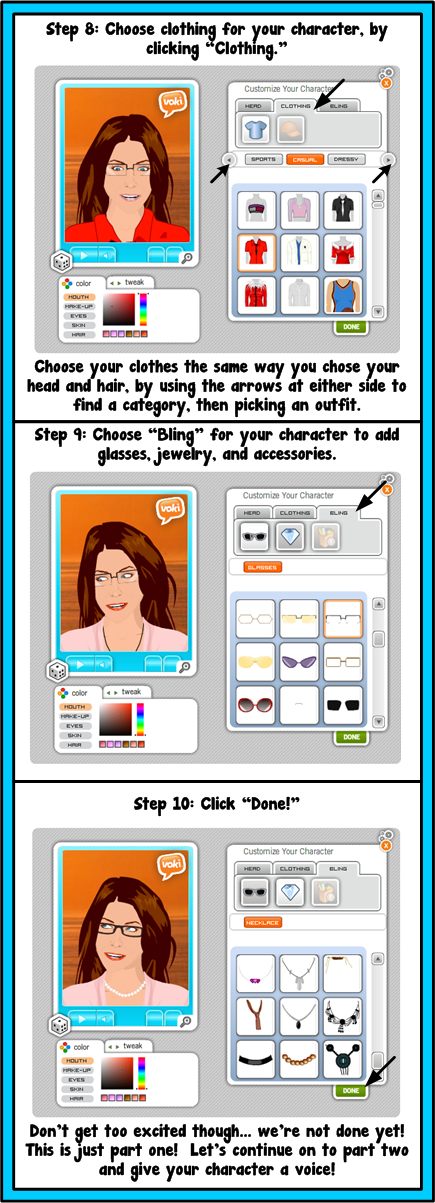
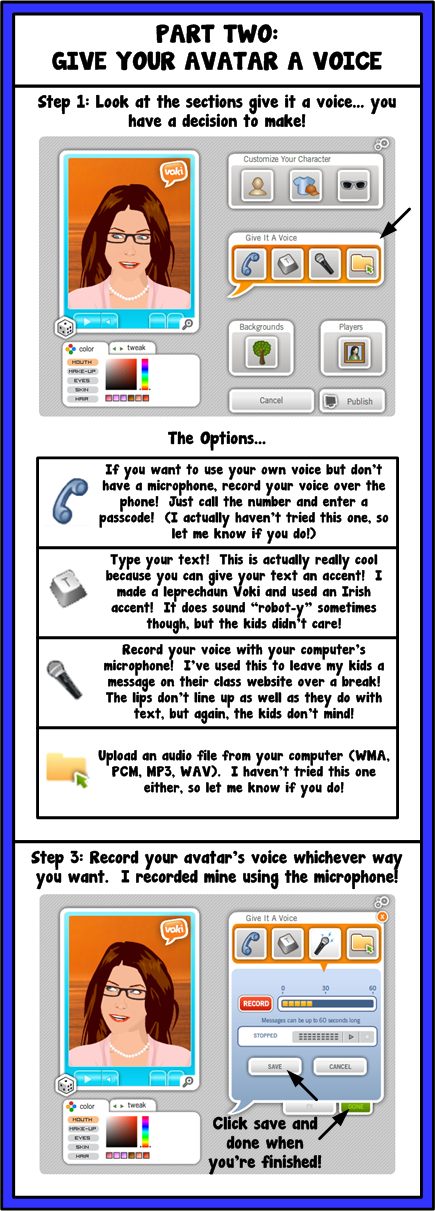
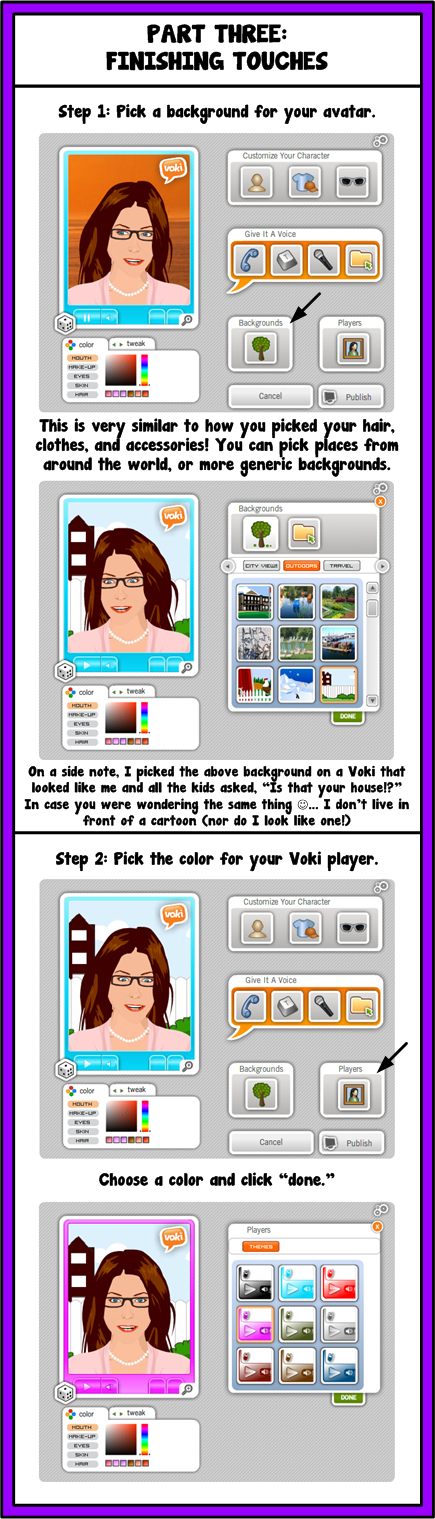
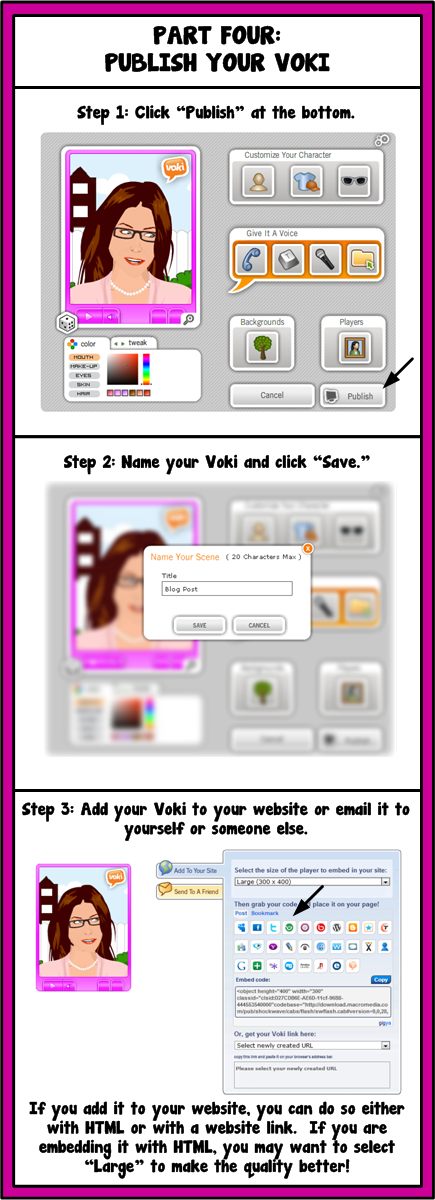
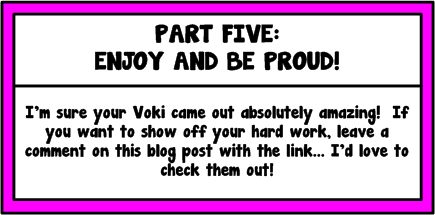
I hope you enjoyed my first “Technology Tuesday” post! I really mean it when I say that I’d love to see your Vokis, so feel free to post one as a response in the comments!
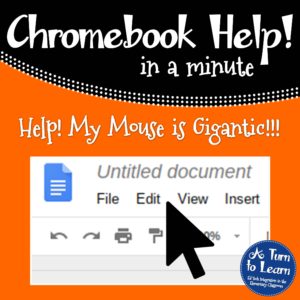
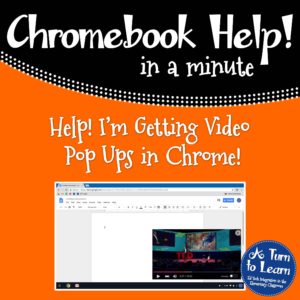
oh. my. gosh! How FUN is this?! I'm SO using this soon as get my dang Smart Board! (was supposed to be February…they say 3 weeks now, we'll see!) Thanks so much for the tutorial!
Nicole
Rowdy in Room 300
Glad you like it! Let me know how it goes!
Thanks so much! check it out on my site! http://www.taylorteamtimes.shutterfly.com
Awesome! My kids love it!
Awesome job! I love it!
I'm totally getting the classroom account. Thanks for sharing. I'm your newest follower.
Selina
http://classroommagic.blogspot.com/
I've been considering it, if I worked with slightly older kids I probably would. Let me know how you like it!
I created one! I absolutely love it!! Im using it as a welcome message for my classroom!
That's a fantastic idea… I think I might just do the same!
I just created one, also, and am going to use on the first day of school as a welcome message, too! Question: is there a way to view it in full screen mode?
Loved this! Great idea to get their attention!
It really is! They stare at and listen to it so intently!
This is awesome! Thanks for the lesson!
No problem! I hope you'll be able to use it with your kiddos!
This is so awesome!!! Thank you for sharing this site. I made my first character, but she wasn't quite what I wanted. So I am making a second character. Could you share how to go back and change the first one:) Thanks so much for this fun addition to my classroom!!!
I'll definitely add that sometime over the next week! If you want to do if before I add the picture walk through, you can click the Voki that you want to edit, then click "Edit" under the Voki when it loads on the left hand side.
Thanks for the great idea!
This is SOOO cool! You have a new follower! I made a voki and I'm so excited about it! I had asked a question in the comment I posted and deleted, then felt like a dummy because I finally figured it out.. haha check out my blog!
This is my blog: http://pinkandpeppy.blogspot.com/
It happens to the best of us! I just headed over to your blog and saw your Voki. I love it!!!!
I don't believe it was mentioned but someone did mention using the Voki on the SMART Board. If you are using Notebook 11, you can put your Voki right on the page in your SMART Notebook file. Just search the gallery for Voki and add it to your page. Then go to the Voki website and make your Voki. Copy the code from your completed Voki and paste it into the box on the Voki in your SMART Notebook page. Then your Voki is right in your lesson. It's so cool!
Melanie
Your blog has been added to Pintrest – I tried the adding the voice via phone and it worked. This website will be one that I am featuring at an instructional fair in August. Thanks for breaking things down into individual steps – It will certainly help me not leave anything out.