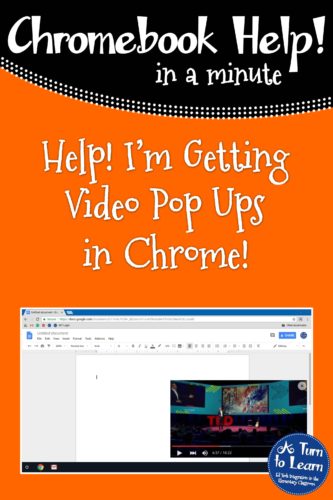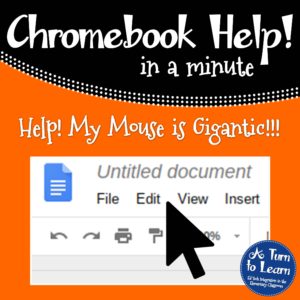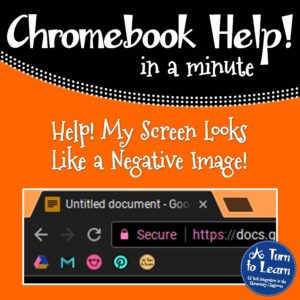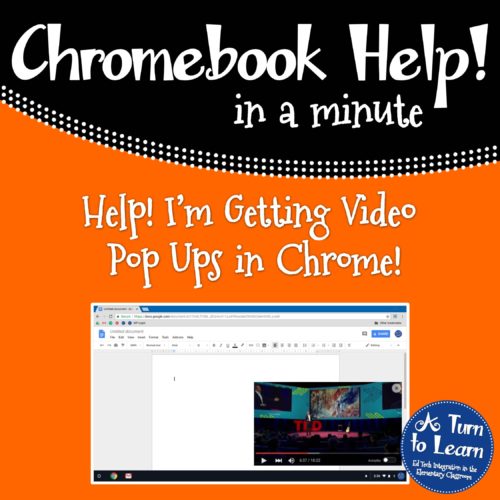
I have to say, when one of our students first started getting video pop-ups on his computer I was absolutely confused. I thought Chromebooks were pretty safe from viruses and adware and couldn’t understand what setting this student could have changed to have started getting video pop-ups no matter what website he was visiting. It really is difficult to do your work when a video constantly pops up in the bottom right-hand corner of every website you visit… and of course, since the problem was linked to his account (not the chromebook itself), it would happen on every chromebook he logged into.
What this student had managed to do was install an extension into Google Chrome that somehow had these video pop-ups embedded in it. In case you’re not familiar with extensions, they’re basically add-ons within your Chrome browser… almost like a program that can be installed to help you complete a task. There are a few really great extensions that can help both students and teachers increase their productivity. Anyway, this student had managed to install an extension that actually had something like “kids game advertising” in the title! I removed that extension and the videos stopped!
Help! Fix My Chromebook… One of My Students is Getting Video Pop Ups!
Open up Google Chrome. In the top right-hand corner, you’ll probably see a few different pictures… these are your extensions. In that area, there’s probably going to be a picture that isn’t school approved. Now you might not know what that is right away, but if you hover over the images you’ll see the names of each of those programs. Anything that talks about games or free advertising was probably installed by your students. If you see something that you know isn’t school or teacher approved, you can remove that extension.
To fix the video pop ups:
- Find the extension that isn’t school approved.
- Right click on the extension. (To right click on the trackpad, you can either: click with two fingers on the trackpad or hold down Alt + click on the trackpad. Watch this video to see how to right click on your Chromebook.)
- Click “Remove from Chrome.”
Looking for more of a visual? Watch this video to see exactly how to remove extensions from Chrome:
Removing the faulty extension should take off the video pop-ups from your students computer. That’s said, if you’re not sure what extension is causing it, be sure to reach out to your tech person so that they can help!
IMPORTANT NOTE: The tricky part about this is that you might have some extensions that are pre-installed by your school, for example our school uses something called Lightspeed, which helps to filter out websites deemed inappropriate for school. Since these school approved extensions are deployed through the Google Admin Console, they should reinstall when your students log back in… which means your students shouldn’t be able to accidentally delete them. That said, if you’re not sure if the one of the extensions you’re looking at is school approved or not, DON’T uninstall it without checking in with your district’s technology crew. When in doubt, they are your best line of defense against any problem with your Chromebooks!
If you know which extensions are already school deployed, hopefully you’ll be able to find the faulty extension easily! Enjoy!