One of the most frequent complaints I hear from teachers is how difficult it is to get used to the trackpad on the Chromebook. Whether you’re used to having a mouse or using a trackpad on a different laptop, I will admit that the trackpad does take a little bit of getting used to! If you still prefer to use a mouse, then by all means, plug one in… but if you want to look and feel like an expert with your Chromebook’s trackpad, these three tricks will help!
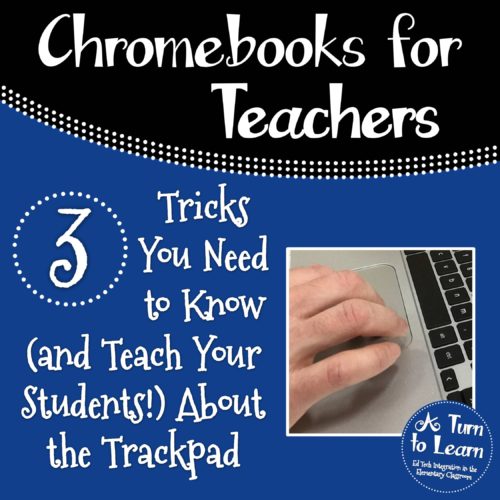
Chromebook Trackpad Trick #1: Right Click
If you look at the trackpad on the Chromebook there’s not a place that’s very clear that you would need to click in order to right click. That said, it’s actually really easy to right click on your trackpad and there’s two different ways that you can do it.
To right click, you can either:
- Click with two fingers at the same time.
- Hold down Alt + click on the trackpad.
Here’s a visual to help you remember this:
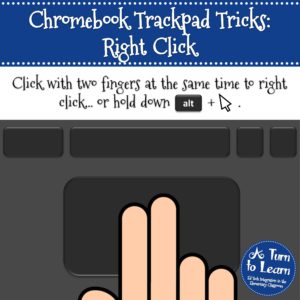
It’s good to know both tricks because sometimes when I go to right click with my two fingers it doesn’t seem to work, so it’s always good to know that you can hold down the ALT key and then left click in order to bring up the right click menu.
Looking for even more of a visual of how to do this? Watch this video to see how to right click on your Chromebook.
Chromebook Trackpad Trick #2: Scroll
In order to scroll on a webpage, you can always click and drag the bar along the side of the window, but the trackpad on the Chromebook actually gives you an easier way to scroll. All you have to do is put two fingers together and gently swipe up or swipe down on the trackpad, almost as if you were scrolling up or down on a webpage on your smartphone… but with two fingers.
Here’s a quick visual to help:
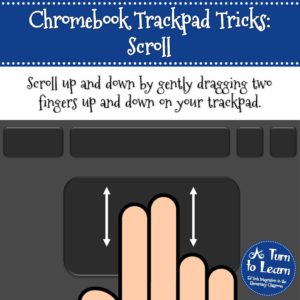
Check out this video if you want more info on exactly how to do this:
Chromebook Trackpad Trick #3: Drag and Drop
Dragging and dropping an object on the Chromebook can be done with one hand as long as you use two fingers, but when I teach this skill to younger students for the first time, I usually teach them how to do it with two hands. For some children (and adults too!), it seems to be a little bit easier if you’re using two hands to drag and drop.
Basically, what you’re going to do is take the pointer finger from your left hand and hold it down in one place. While you’re holding that finger down, you’re going to use the pointer finger on your right hand to press down to drag the object around. Once you’re done, you can release both fingers to release the object.
Here’s a picture of what this looks like:
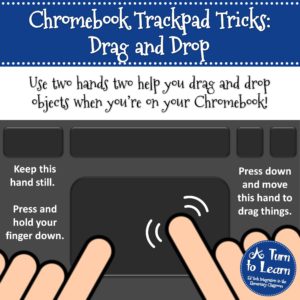
Looking to see exactly how this works? Watch this video to see an easy way to drag and drop on your Chromebook.
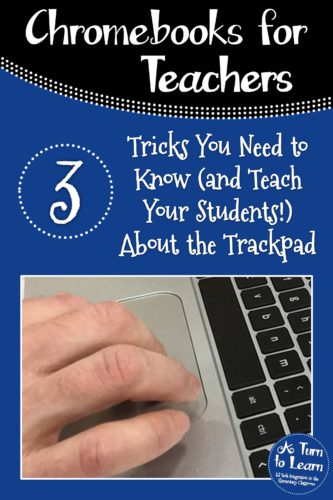
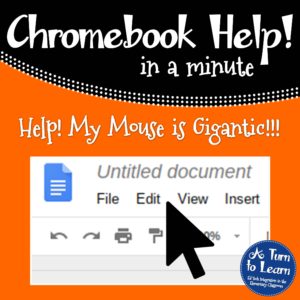
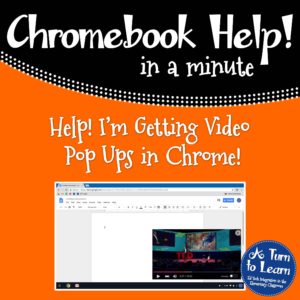
Hello, I desire to subscribe for this blog to take most recent updates, so
where can i do it please help out.